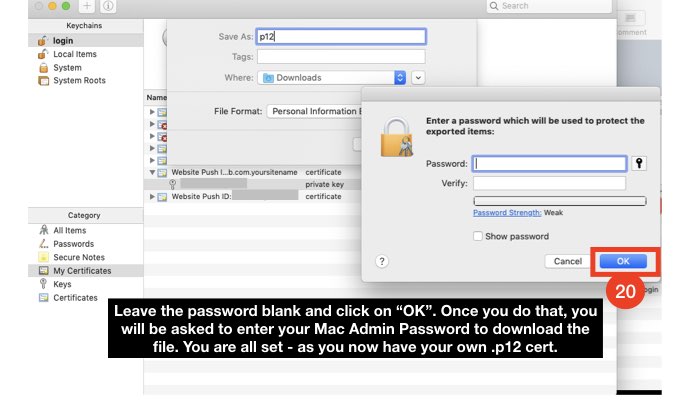How to Create a Safari Push P12 Certificate.
iOS devices do not support web push
At this time, iOS devices do not support push notifications. This guide is only applicable for Mac computers.
p12 Certificate is NO LONGER REQUIRED for Safari in Mac.
In Safari 16 in macOS 13 or later, Safari supports web push. The functionality and requirement to upload p12 certificate is deprecated (no longer required).
In order to enable Push Notifications on your website for Safari browser on Mac computers, you will need a P12 certificate that is issued directly by Apple. Keep in mind that iOS does not support web push notifications at this time. This guide is therefore only applicable to Safari on Mac computers. Getting a P12 certificate is simple and we estimate it to be a ~30 minute effort which includes testing. Follow the following steps to get a P12 certificate:
Step 1: Create an Apple Developer Account
In order to get a P12 from Apple for your site, you first need to create an Apple Developer Account. We recommend you sign up as a sole proprietor/single person business as that would decrease your fee to just $99 per year. You will be paying this annual enrollment fee to Apple directly.
Create a P12 certificate to enable Safari Push Notifications
Now that you have your own Apple Developer account and it has been verified (sometimes it can take upto a week for Apple to verify your account before you can start creating certificates). Follow the steps shown below to create your own P12 certificate and start sending web push notification
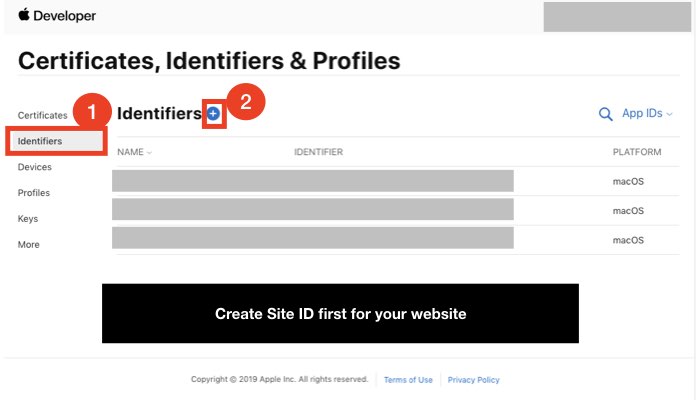
Make sure you select "Website Push ID" from the options
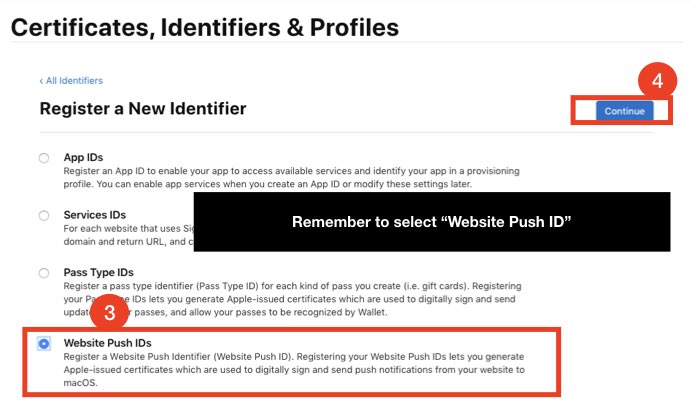
Enter reverse domain style name for your site ID. Example, if your domain is example.com, the reverse-domain style ID will be web.com.example
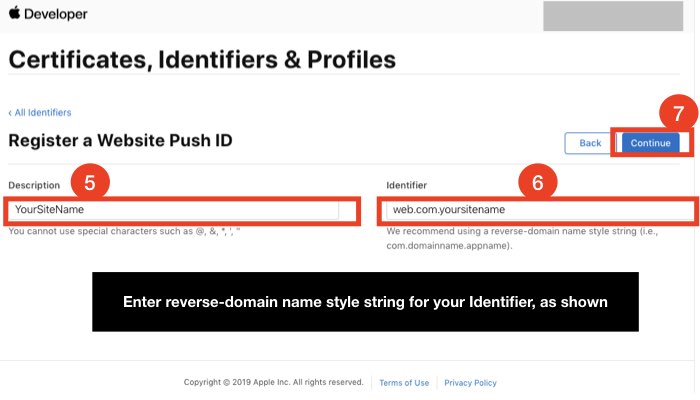
Once you have create site ID, move on to create a certificate now.
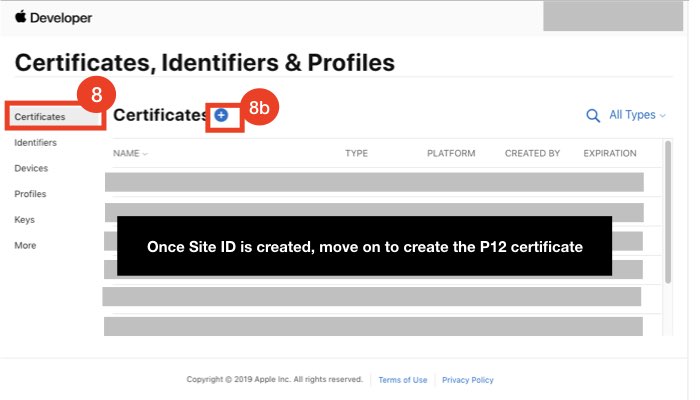
Make sure to select "Website Push ID Certificate" from the options.
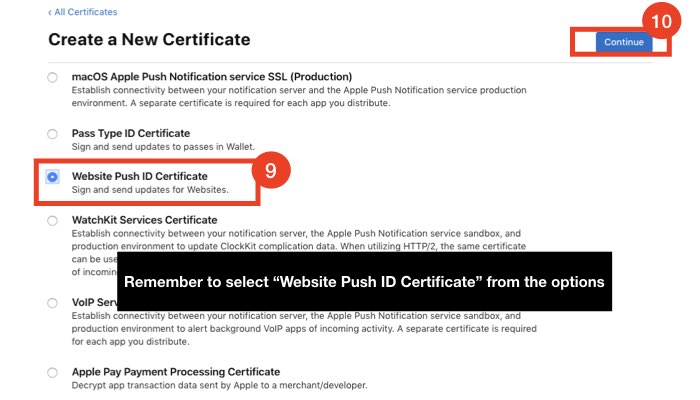
Select the Site ID from the drop down - the one you just created for your website.
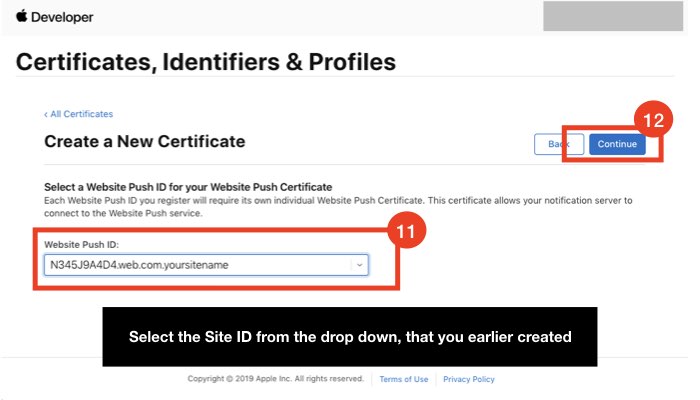
Time to now create a Certificate Signing Request (CSR). You now need to use KeyChain App on your Mac.
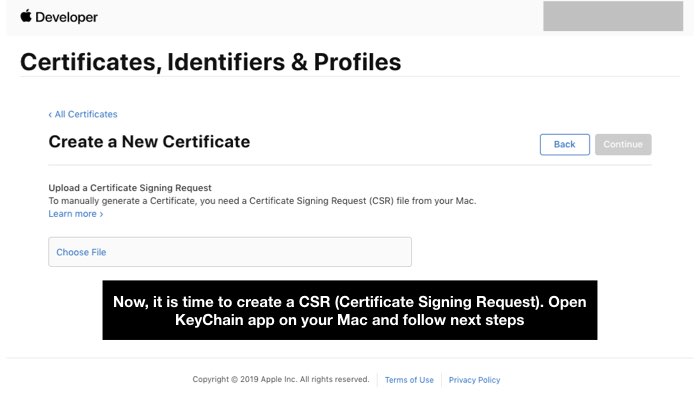
Open KeyChain App on your Mac and click on "Request a Certificate From a Certificate Authority" as shown below.
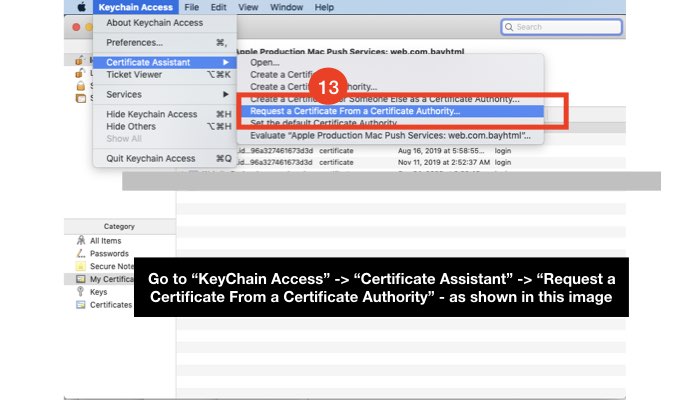
Make sure you enter the same e-mail address as you used to sign up to Apple Developer's Account. Save the CSR to your Mac
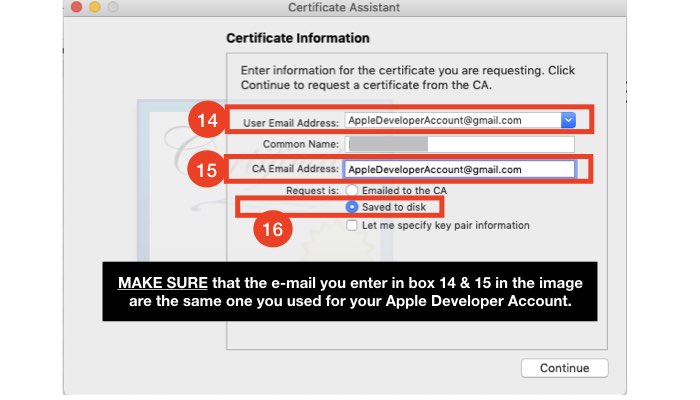
Upload the CSR to your Apple Developers' Account and download the certificate file
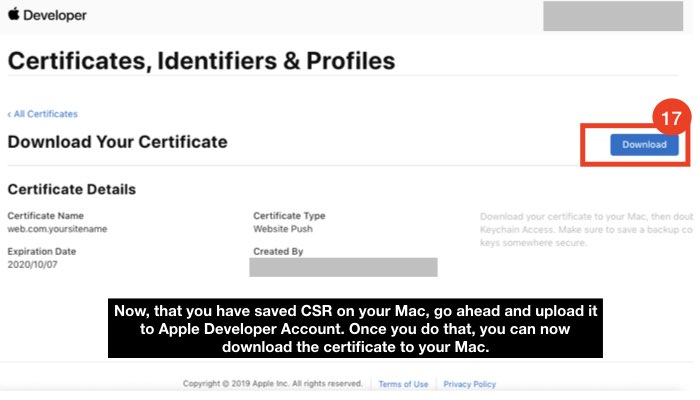
Doubleclick the downloaded certificate to see it in KeyChain App. Right click to export it to your Mac as shown below
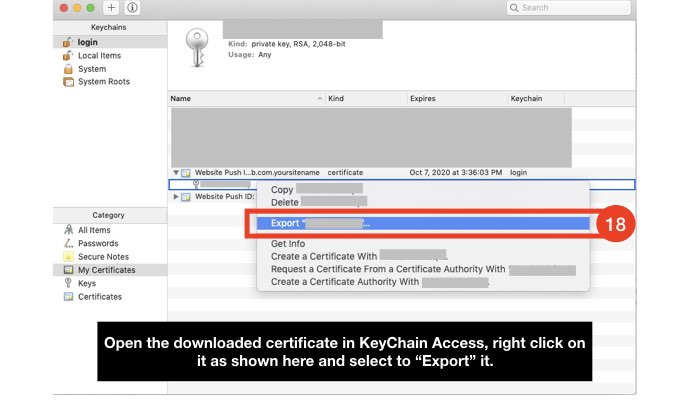
Make sure you are downloading it as .p12 format as shown below
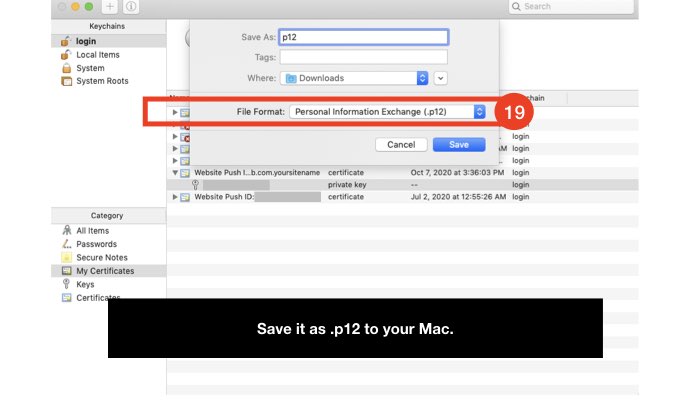
Leave the password field blank. You now have your own .p12 certificate file.